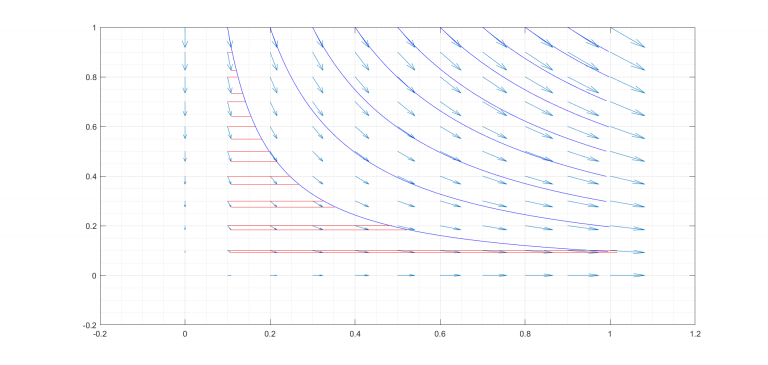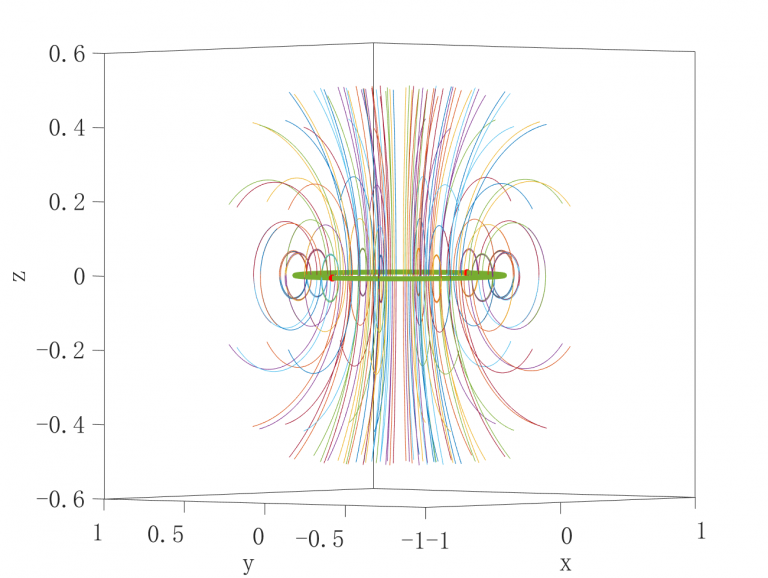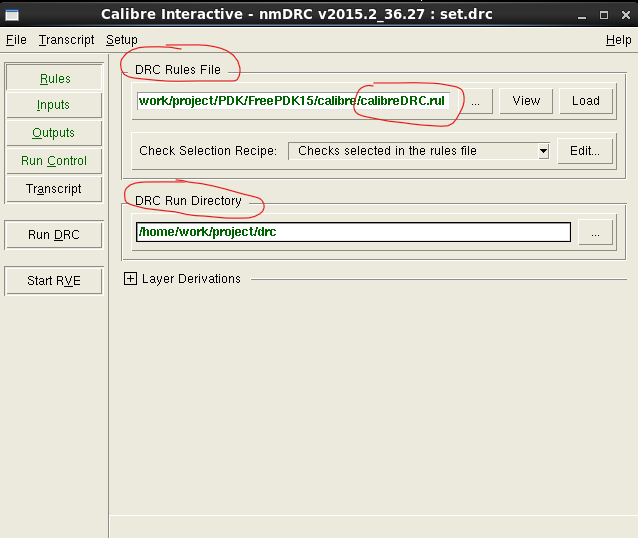一个u盘制作多个系统启动盘
2019-12-17 更新,关于启动项这块儿做了更进一步的研究
操作系统:windows 10 专业版 1903
0.前言
本篇文章采用的启动方式是UEFI,如果需要制作用BIOS方式启动的启动盘,可以参考这篇文章,本人刚开始参考那篇文章做的,发现U盘中只有Windows的引导启动项,而没有其它的。将引导方式改为Legacy时,才可以识别其它的引导项,在WinSetupFromUSB的官网常见问题中,提到以UEFI方式启动时,只支持Windows 8及以后的系统并且操作系统要是64位,不支持Linux等其它操作系统。
1 准备工作
1.1 所需工具
一个优(u)盘、需要刻录的iso文件、DiskGenius、BOOTICE(如果你需要隐藏分区)、UNetbootin(如果你需要刻录Linux镜像)、U深度U盘制作工具(如果需要这个的话,当然你也可以使用老毛桃、优启通、UBCD4win等PE装机工具)。
本人所需要刻录的iso文件有Windows 10专业版镜像文件(4.48GB)、Debian 9镜像(2.41GB ),Ubuntu 18.04镜像(1.85GB)、U深度镜像(587MB)、clonezilla镜像(293MB)。
1.2 制作U深度镜像
安装好后打开U深度软件,选择ISO模式,点击浏览,选择ISO文件保存路径,然后点击开始制作
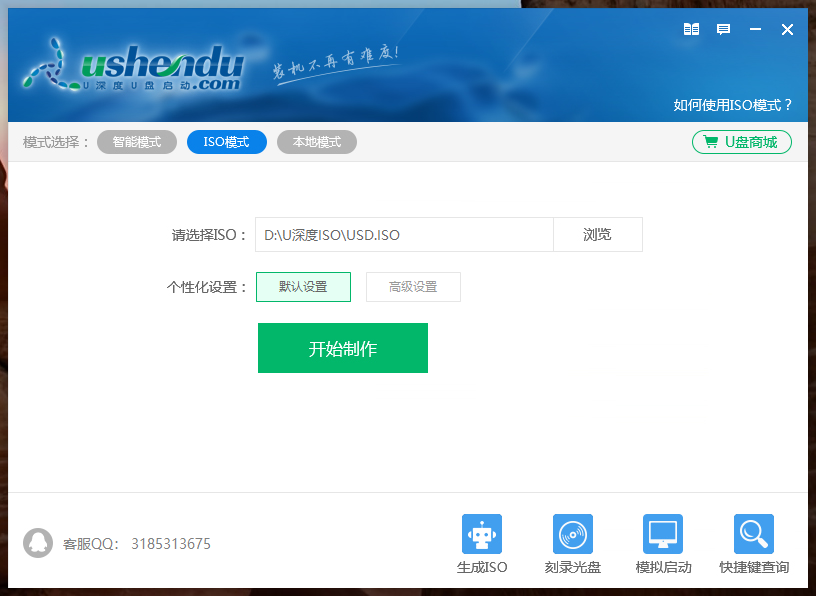
等待制作完成
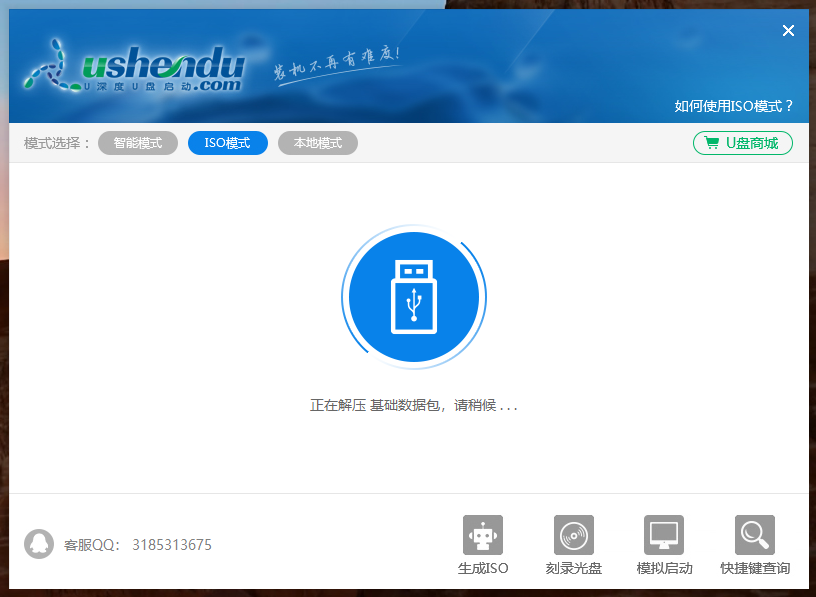
2 U盘分区
打开DiskGenius,选择你的u盘,点击快速分区
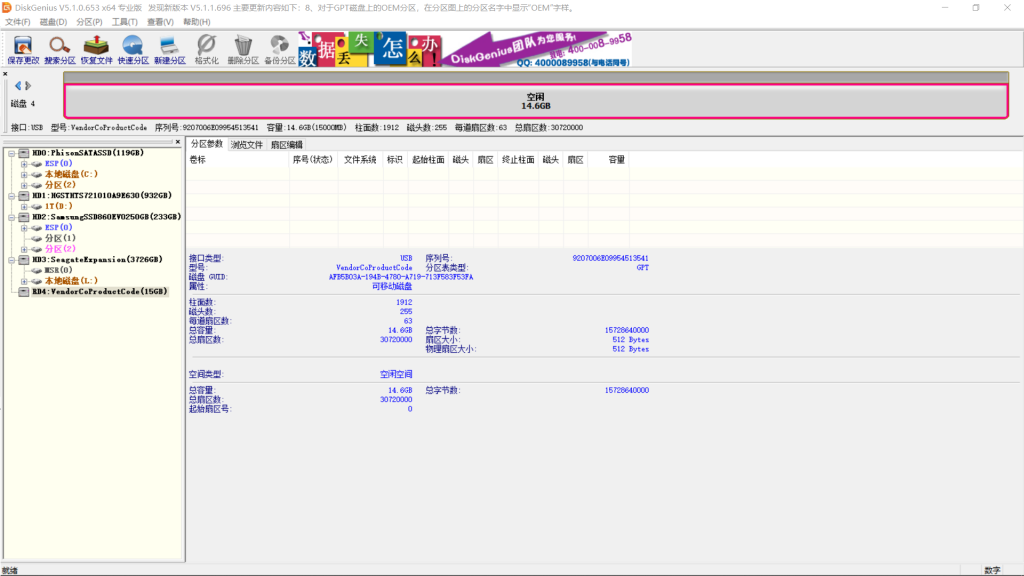
根据你的需要来划分各个区的大小,选择GUID,勾选创建新ESP分区和创建MSR分区,默认300M就好,在高级设置中,需要制作启动项的请选择FAT32,以UEFI方式启动时默认不支持exfat,ntfs等其它格式(除非厂家对主板做了设置),其它的可以随意设置文件系统格式,大小设置比镜像文件大200M左右(看你喜好了)吧,设置太小了,小心解压iso文件时空间不够,卷标随意。
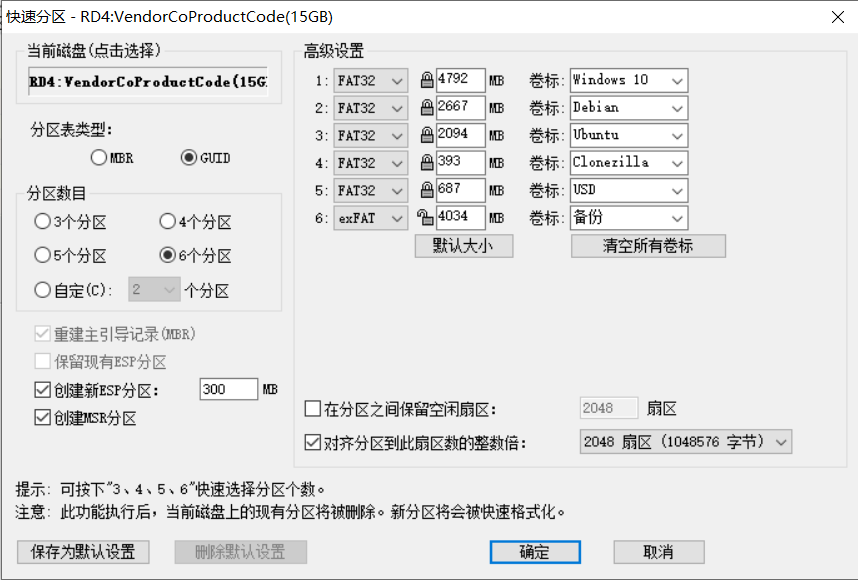
最后分区如图所示,注意图中的序号(状态)栏,0表示U盘的第一个分区,那么Windows 10就是U盘的第三个分区。
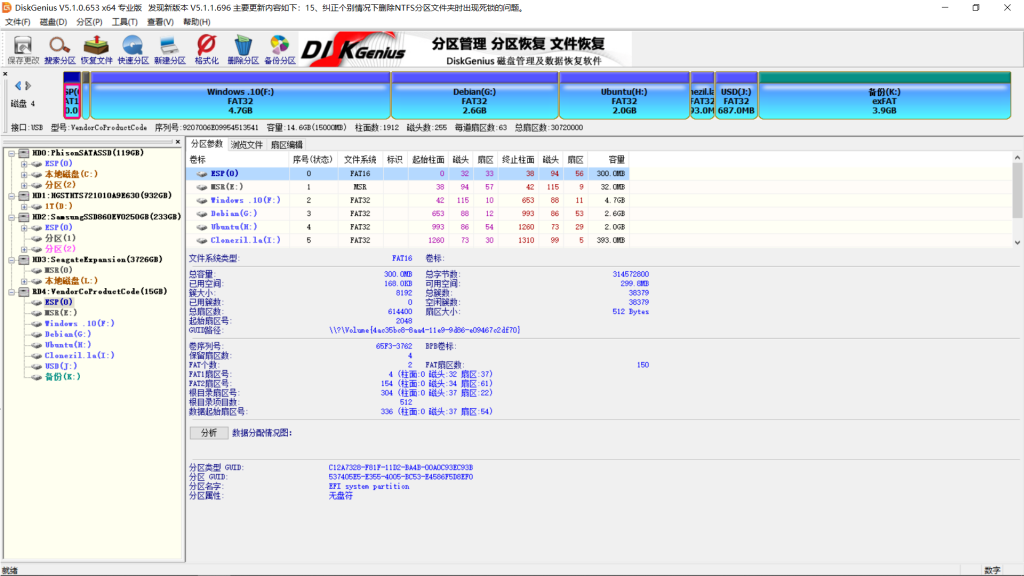
3 刻录windows系统和WinPE镜像
打开你的镜像文件,你既可以用UltraISO,也可以用7zip或其它可以解压出iso文件的软件。本人使用的时7zip,打开镜像文件,提取到相应的分区。Windows镜像提取过程
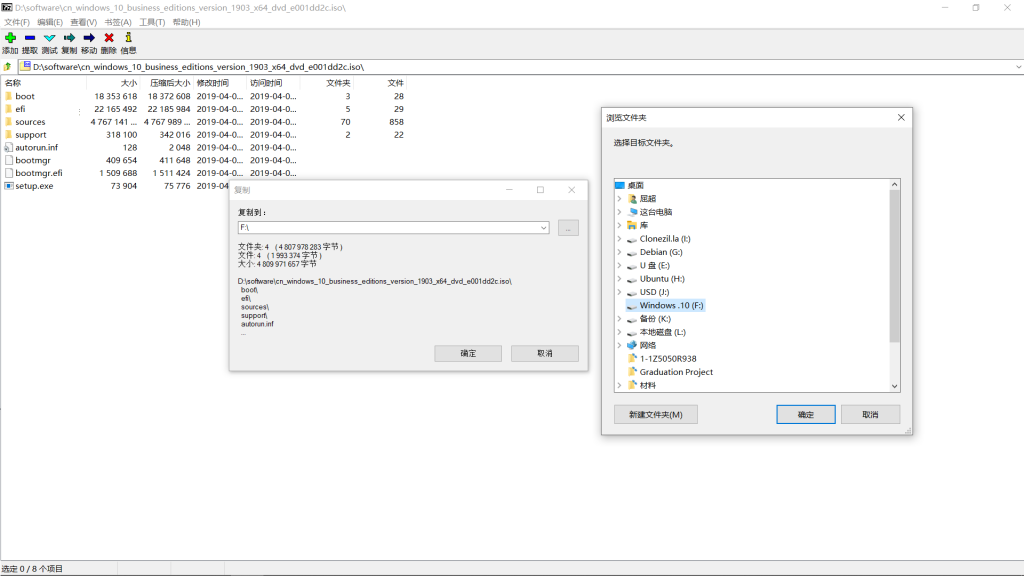
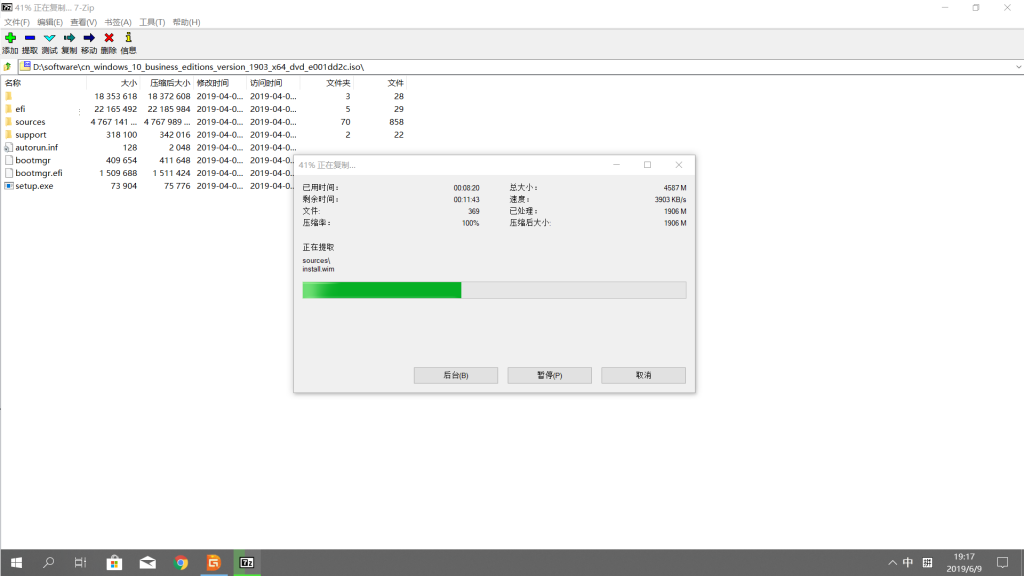
u深度iso文件提取中
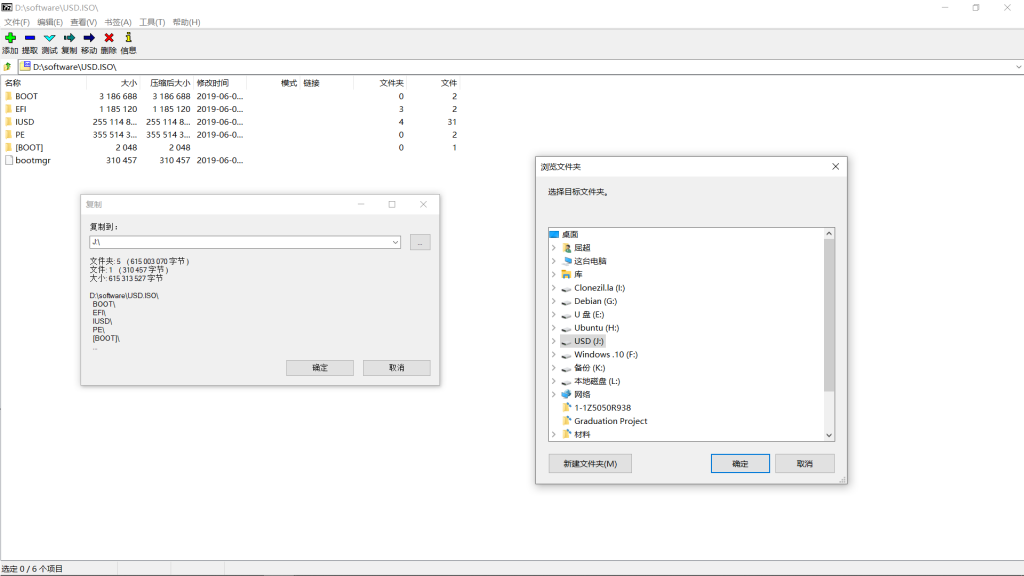
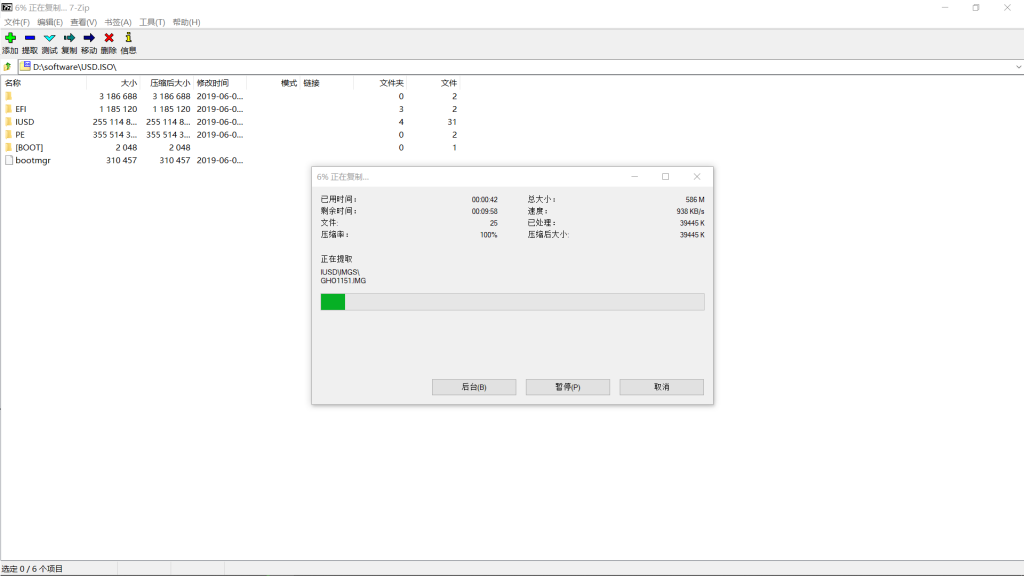
4 刻录Linux镜像及clonezilla
刻录Linux时不能简单的把文件拷贝出来就行,这里需要用到一款工具UNetbootin, 打开UNebootin,如果选择第一个发行版,就是从网上下载,这里我们选择第二个光盘镜像,选择你的镜像文件(ISO)和需要刻录到的分区(USB驱动器)。经实测,对于Ubuntu和clonezilla直接将文件拷出来是可行的,因为为了写这个教程,我做了两次测试,第一次用的UNetbootin,第二次操作太快,直接将文件复制出来的,Debian两种方式都失败。
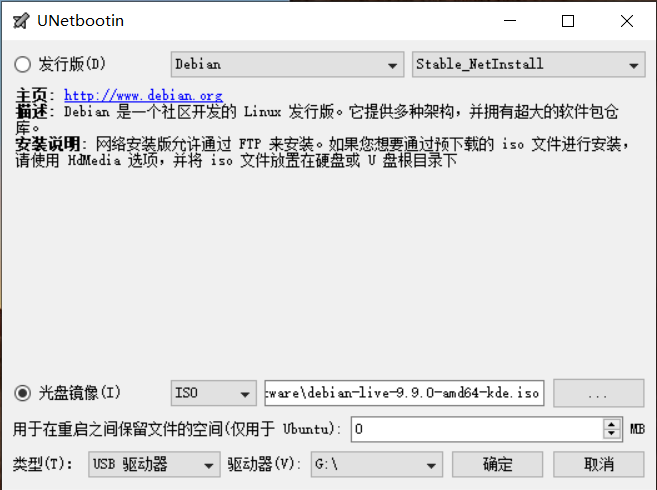
处理中
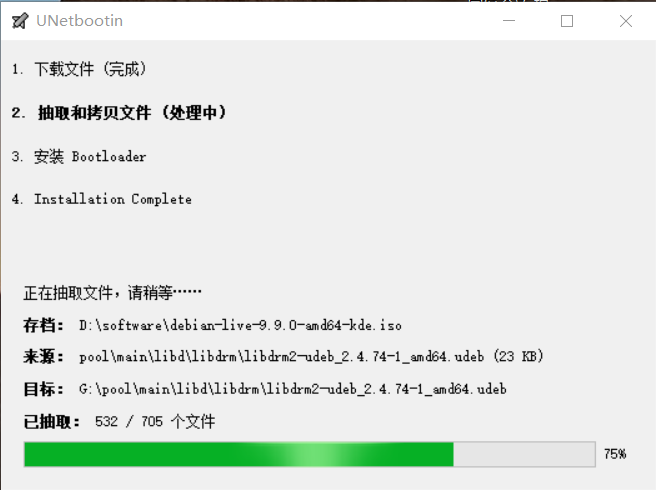
刻录完成
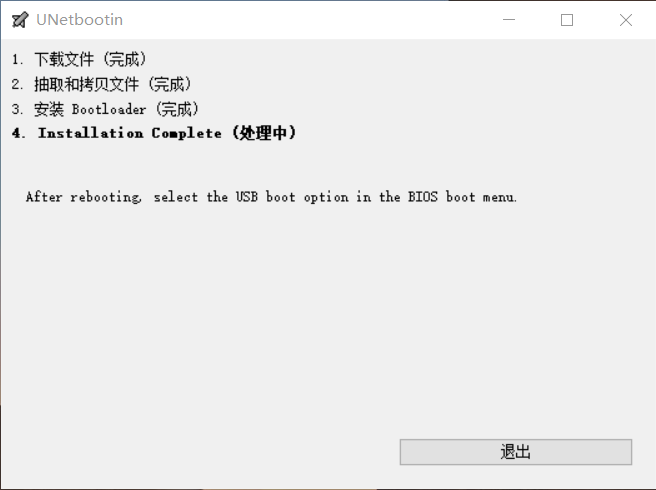
用同样的方式刻录Ubuntu,clonezilla和Debian,最后在重复一下,实测直接从镜像中提取文件到相应分区也是可以的。
5 隐藏分区
打开BOOTICE软件,目标磁盘为我们的U盘,点击分区管理
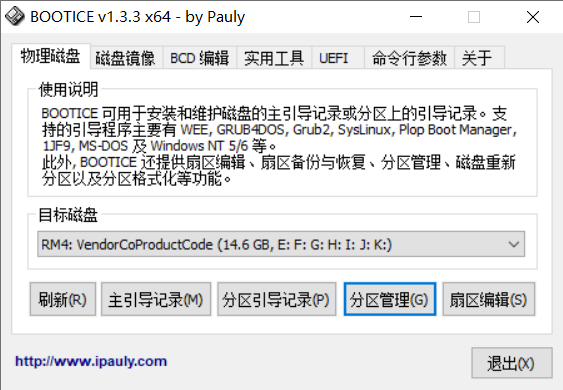
选择隐藏(H),选择盘符E,点击删除盘符
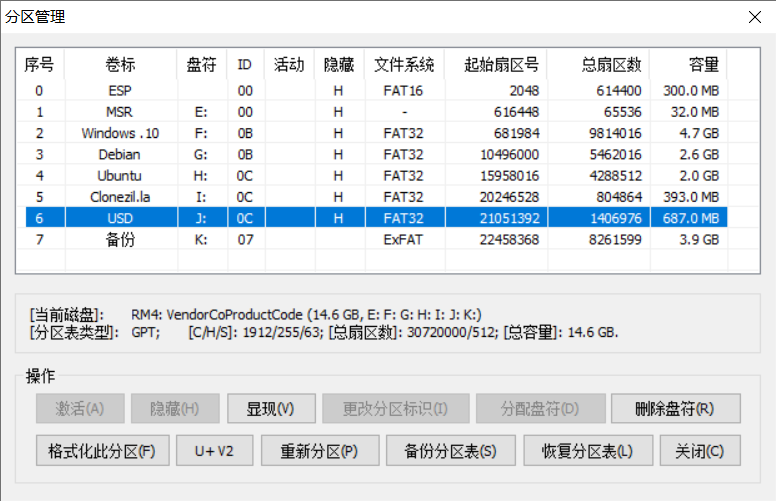
这样,U盘分区就被隐藏了,在资源管理器中看不到了
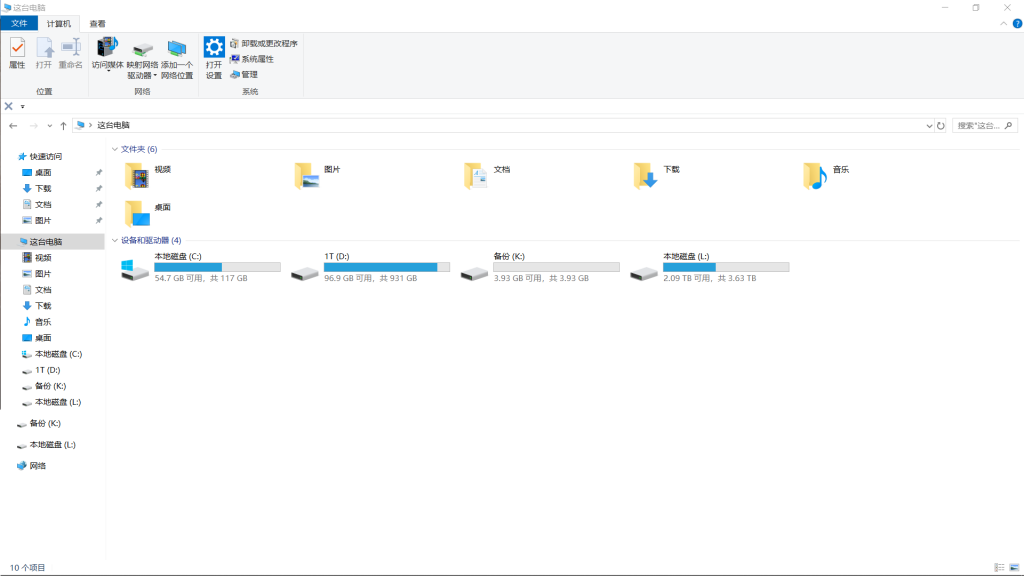
6 测试效果
开机选择启动项,按F7(不同机器存在差别),选择引导项,分区3,4,5,6,7是可以引导启动的。
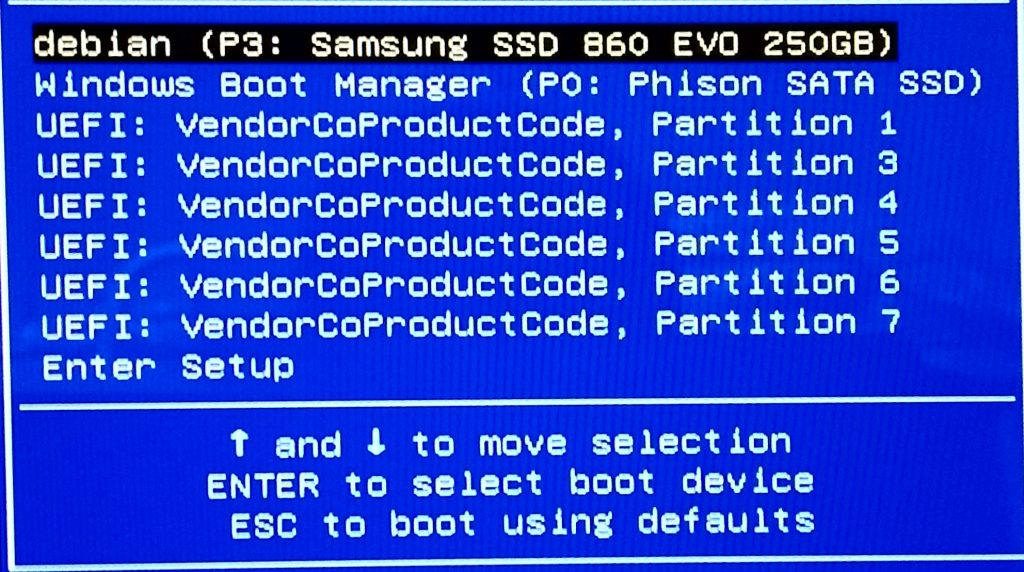
正确启动Ubuntu
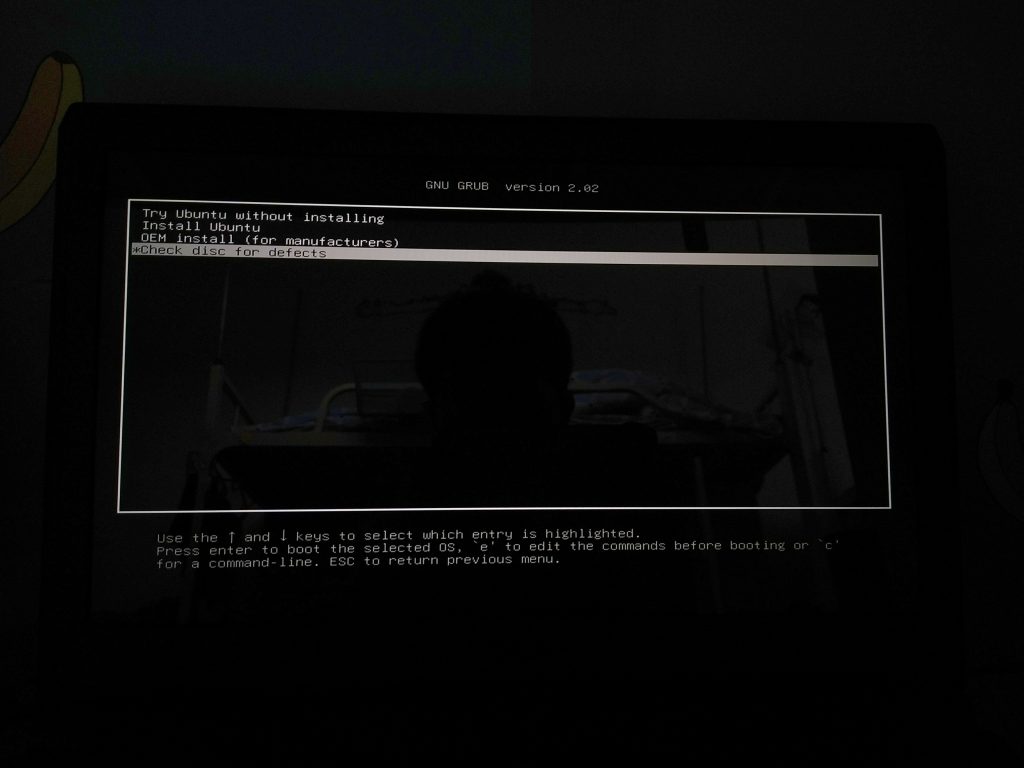
正确启动Windows
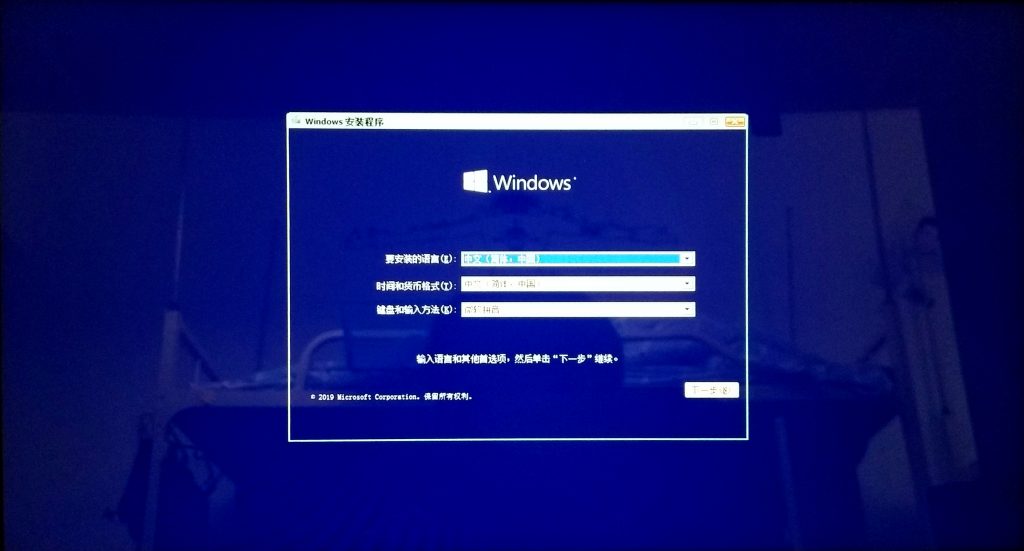
正确启动U深度
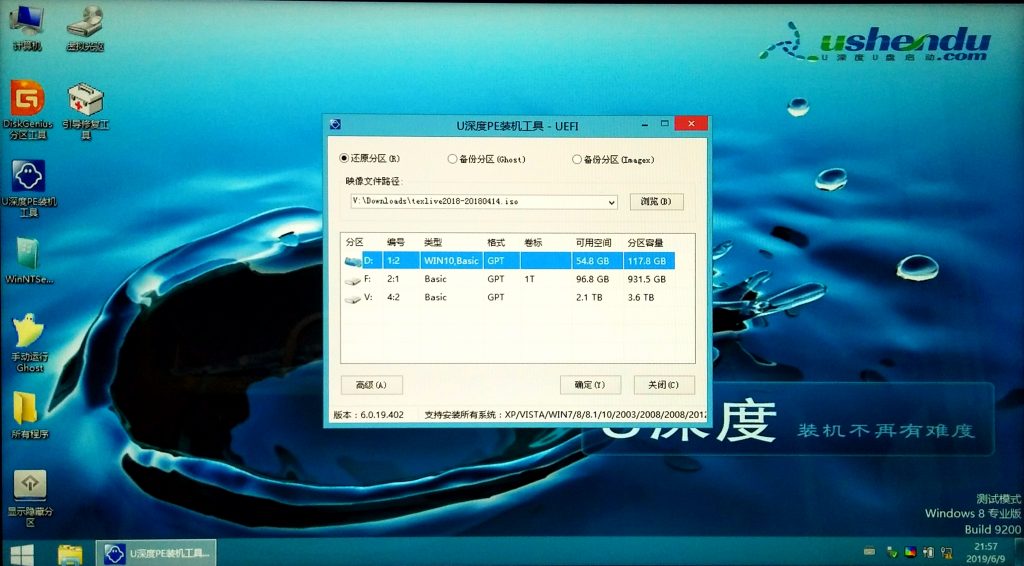
正确启动 clonezilla
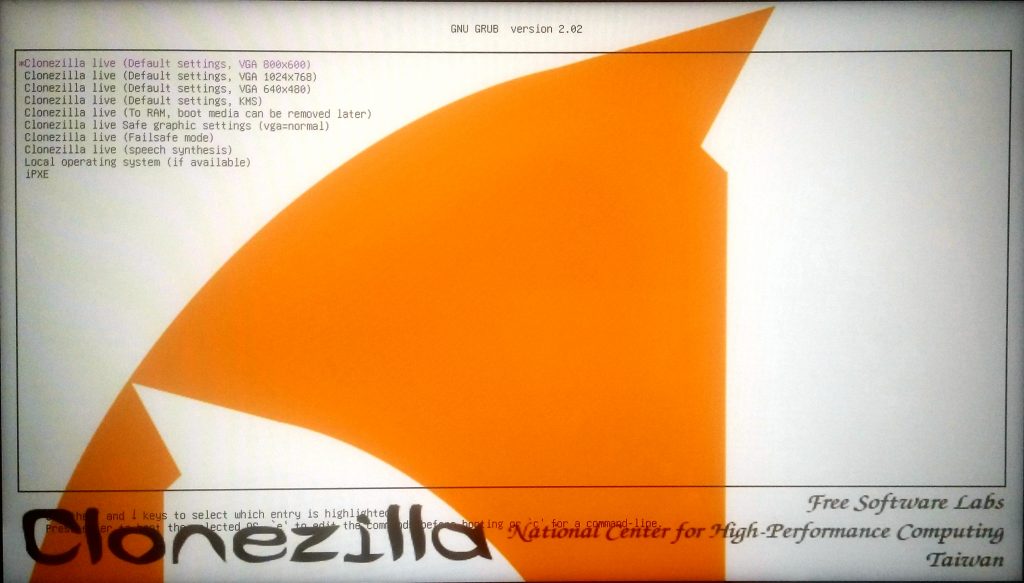
然而对于Debian,两次都不行,第一次启动到Ubuntu了,第二次启动到clonezilla了。应该是efi文件的问题,暂时不打算解决这个问题。如果觉得引导项不好看的话,可以用BOOTICE来修改启动项的名称,点击UEFI,然后点击修改启动序列
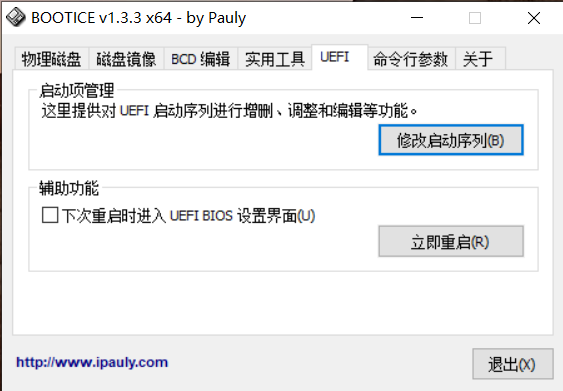
选择添加,选择efi文件(一般在efi/boot下,前提得要能够显示出U盘分区,不然找不到),菜单标题设为容易理解的意思,然后保存当前启动项设置。对于这块不是很了解,下面的话看看就好:如果出现多个efi文件,可以选择随便添加一个看能不能引导系统,不能在换另一个。
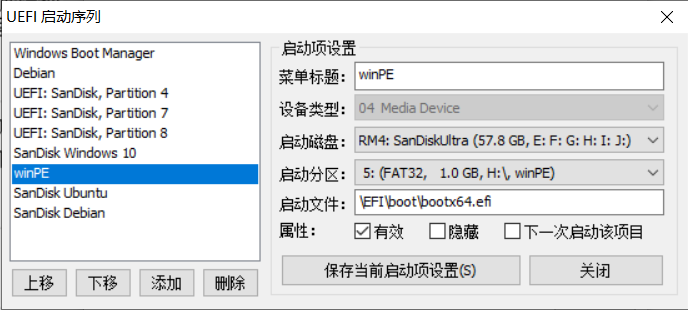
2019-12-27 更新
在前面的图中,我们可以看到有很多 UEFI:SanDisk,Partition 的东西,在开机引导时会干扰我们的选择,我们可以选择上面图上的 删除 ,如果启动文件哪里不能选择,可以选择 添加,然后找到 efi 文件(通常在 EFI 文件夹中),更改菜单标题,启动磁盘和启动分区。以前不能引导 Debian 应该是启动文件那里设置的问题,可能是启动分区没弄对。
如果在这个过程中遇到了其它问题,欢迎在评论区留言,或者Google一下,也欢迎把具体的解决方法留在评论区,以供后来者参考
欢迎转载,不需注明出处,就说是你写的
参考:
- https://ngabbs.com/read.php?tid=17015777&rand=117
- http://www.upantool.com/jiaocheng/boot/10264.html
- http://www.laomaotao.org/lmtjc/830.html